First you’ll need a data base of information to work with. For this example I’ll be using an Excel file of names and addresses for the crew on Gilligan’s Island:
Once I have made and saved my Excel spreadsheet I'll have to create a nice form letter next using Word. Below is my sample form letter to each of the castaways explaining my idea for getting them off the island.
Now the fun part. How to mail merge in the names and addresses of the castaways. We need the mail merge tool bar to do this. If yours isn’t currently available go to “View” on the menu bar and select “Toolbars” and then choose “Mail Merge” from the list. On the mail merge toolbar we need to select “Open Data Source” to 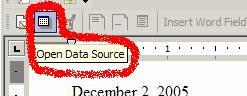 open up our excel file with the names and addresses in it. Below I have circled the toolbar button you need. Remember you can hover over any toolbar button and a popup will appear that tells you what it does.
open up our excel file with the names and addresses in it. Below I have circled the toolbar button you need. Remember you can hover over any toolbar button and a popup will appear that tells you what it does.
Next, select the Excel file (or other data base) that you want to pull information from for your form letter. If you are using an Excel file it may ask you what “sheet” you want to use. Usually your information is on “Sheet1$”
Now go to the spot in the letter where you want to insert your first merged field. In this example I’m going to start by putting in the addresses. Click at that spot and then click on the “Insert Merged Field” button on the toolbar. See below.
OK, you might want to save at this point and then you are ready to print, just make sure you have enough paper in the printer.







0 comments:
Post a Comment